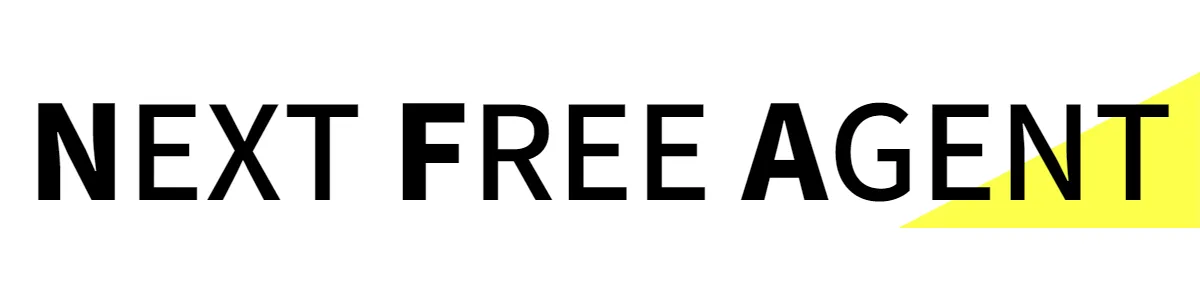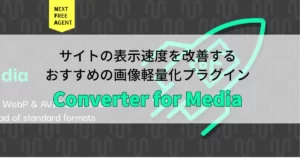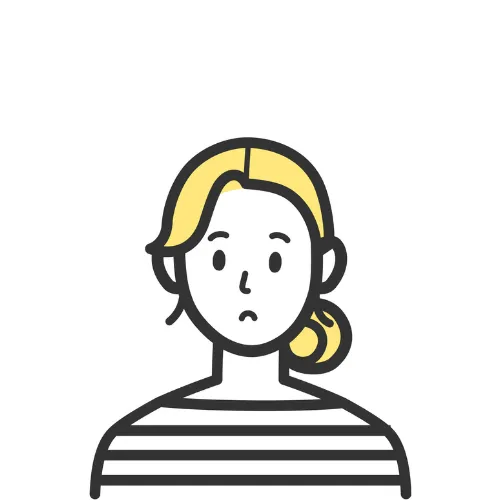
業者に頼むと高いし自分で簡単にホームページを作りたい。
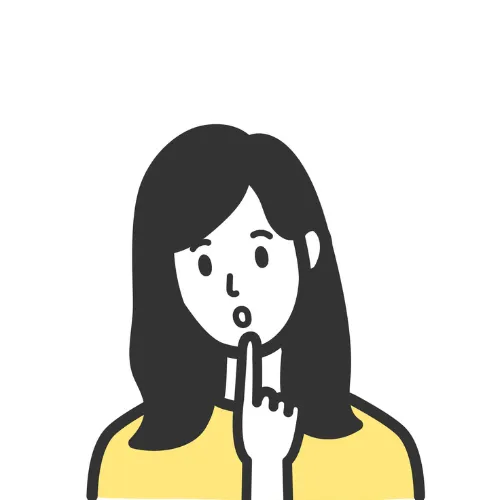
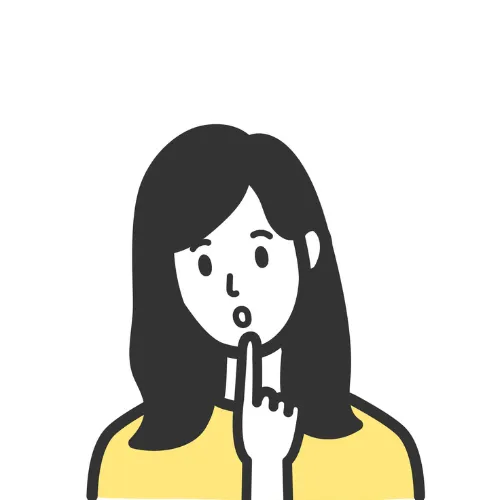
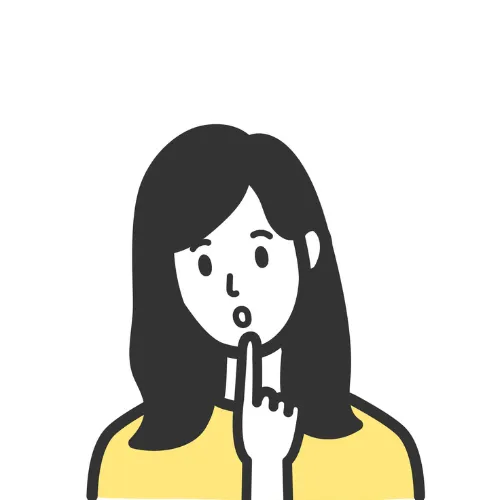
WordPressが良いってみんな言うけど難しくないの?
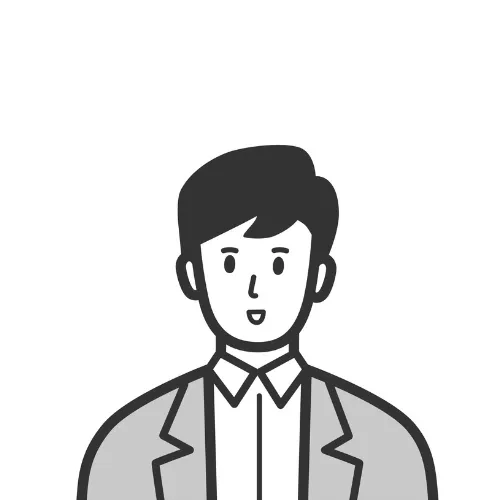
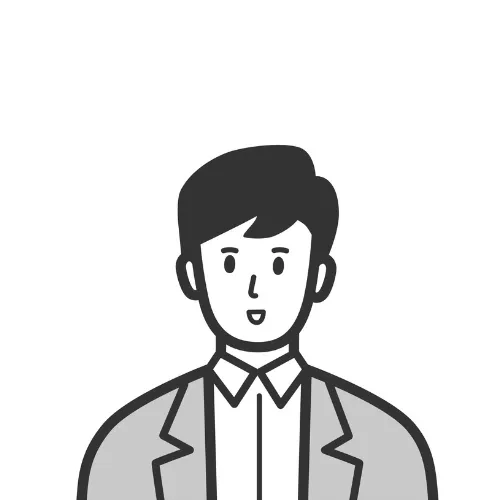
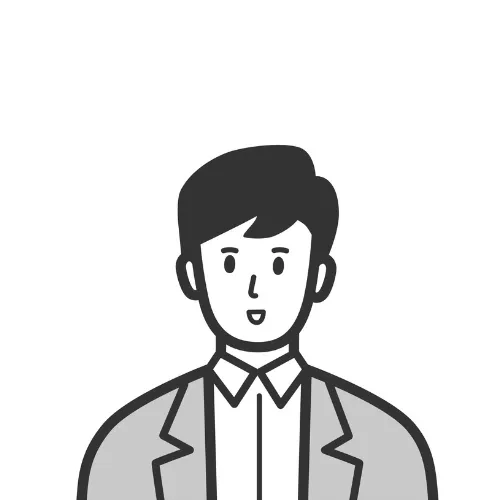
大丈夫です!
この記事の手順で進めていただけると簡単なホームページならだれでもサクッと作れる時代です。
独学でゼロからWordPressをマスターして、現在では法人からのサイト作成案件も受注するようになった私が初心者の方でもホームページが作成できるように説明します。
実際にサーバーを借りて自分のホームページのアドレスをインターネット上に設置する。
※ページの作成は次回以降の記事で説明していきます。
サーバー&ドメイン代が月額1,000円程度必要です。
PCは標準スペックで十分です。(スマホ、タブレットは不可)
OSも何でも構いません。Windows、Mac、Linux、chromebook、ブラウザがサクサク動けばOK!
(※記事はWindowsで説明していますがほとんどがブラウザでの作業なのでどれでも同じです。)
ブラウザの指定もありませんがGoogleクローム推奨です。
WordPressでサイトを作成する流れ
作業の流れがわかっていた方がやりやすいと思いますのでまずは全体の流れを先にお伝えしておきます。
STEP①~STEP⑧までを4記事に分けて説明していきます。今回はSTEP①~STEP③までです。
今回の作業でひとまずインターネット上にホームページは設置されます。
作業時間は10分程度、一瞬で終わります。
その後反映されるまで数時間かかる場合がありますのでSTEP④以降は少し休憩してからもしくは翌日に作業するようにしてもよいです。
サーバーのプランを決める
無料独自ドメインがついてくるWINGパックで申し込みます。
WordPressかんたんセットアップ
希望のドメインが取得可能か即時確認できます。
ドメイン名、サイト名、WordPressユーザー名&パスを入力
決済してセットアップ完了!
これだけでサイトの設置は完了です。
WordPressにログイン
インターネット上に反映されたらWordPress管理画面にログインできます。
テーマとプラグインを入れる
テーマ=WordPressサイト見た目と基本機能を構成するテンプレのようなものです。
プラグイン=WordPressの機能を拡張するアドオンです。
今回使用するテーマ⇀Lightning(無料)
プラグイン⇀Lightning推奨プラグイン、Ninja Forms
固定ページ、お問合せフォームなど作成
固定ページに商品サービスの内容や会社紹介に必要な内容をいれます。
ここまででホームページは完成です!
投稿ページやお知らせなどカスタム投稿の作成(任意)
更にお知らせ、ニュース、ブログなどを追加したい場合は投稿ページを使います。
サイトのチェックとブラッシュアップ(任意)
ホームページを使って集客をしたい方は、ページ改善を繰り返してブラッシュアップを繰り返して運用を続けます。
では次の項から各項目を具体的に説明していきます。
記事の手順通りに手を動かしていただければホームページは作れます!
コノハウイングのWordPressかんたんセットアップで申し込み
ConoHa WINGを開く
先ほどお伝えしたようにSTEP①~③は5分程度の簡単な作業なのでまとめて一気にいきます。
まずは、下のバナーからコノハウイングの申し込みページを開きます。
別タブで開いていただけるとこのページを閉じずに開けます。
やり方は、バナーにカーソルをあわせて「右クリック」>「新しいタブで開く」
ConoHa WINGの申し込みページ
ConoHa WINGのトップ画面は時期によりデザインなど異なりますが、こちらのような感じの画面が開きます。
右上あたりにある「お申込み」またはトップバナーの下中央当たりにある「今すぐお申込み」のようなお申込みボタンがあるのでとりあえずこちらを開きます。
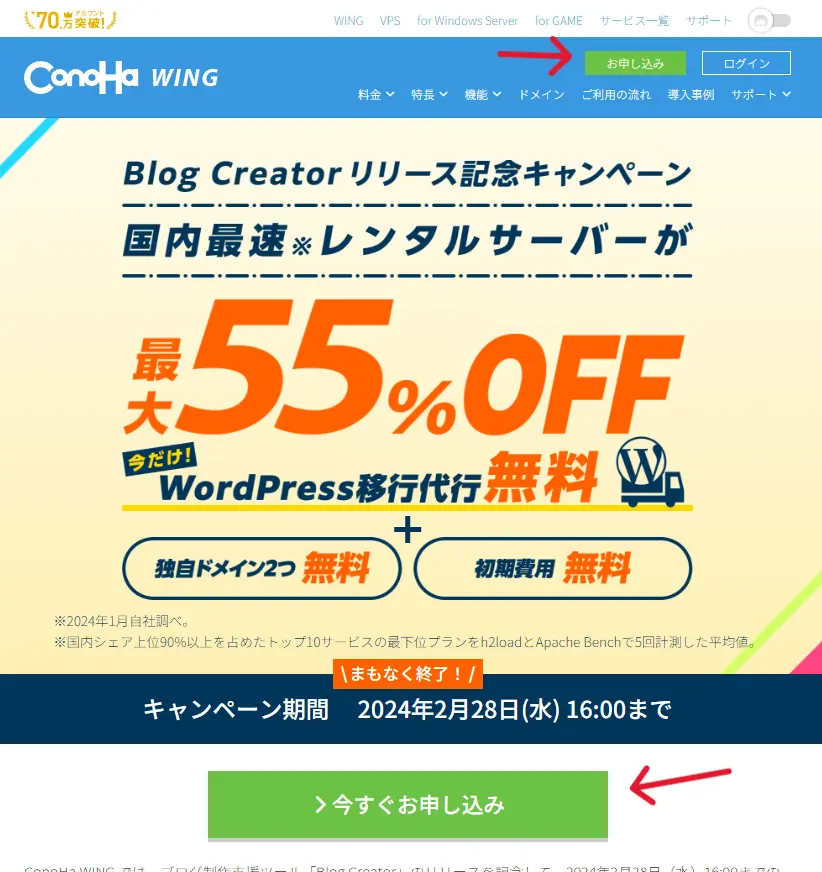
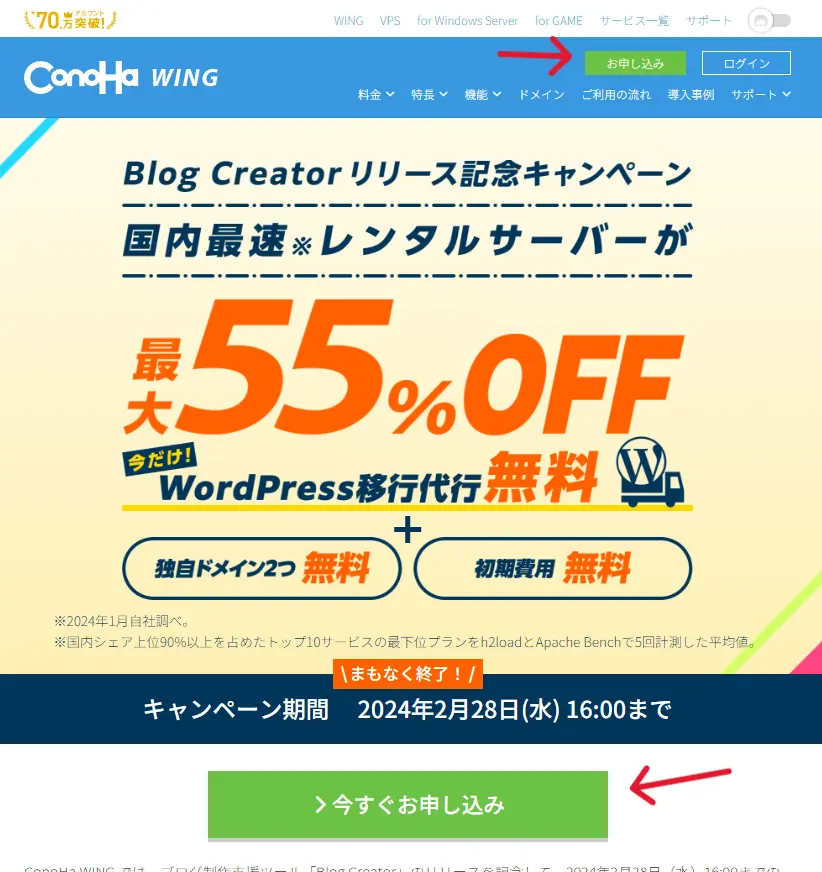
するとこのようなお申し込みページが開きます。
新規のお申し込みは左側の「初めてご利用の方」から申し込みます。
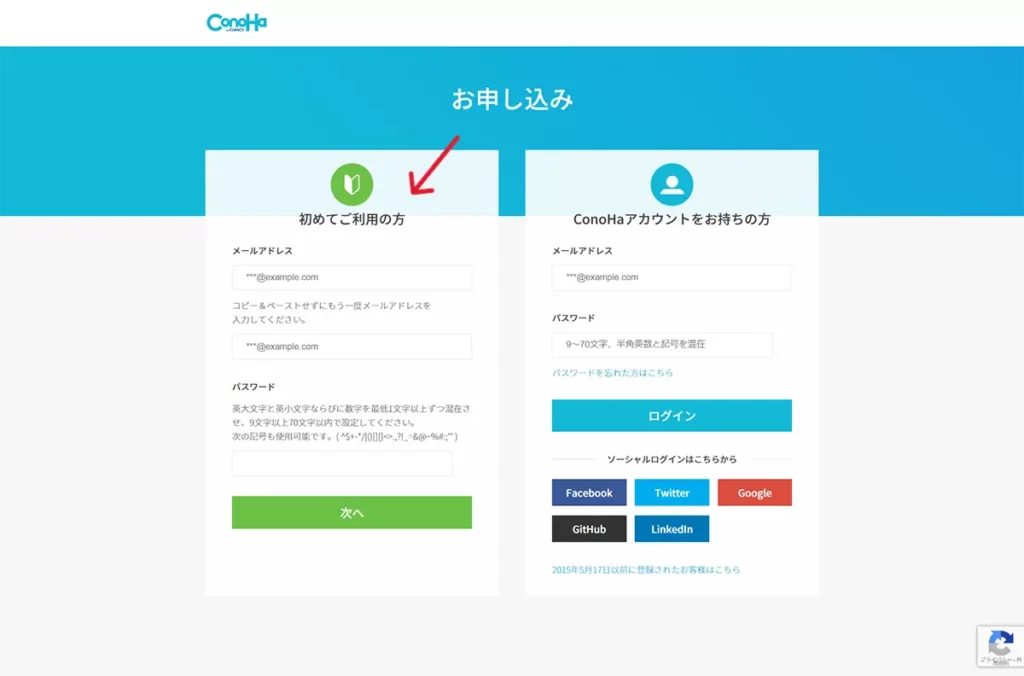
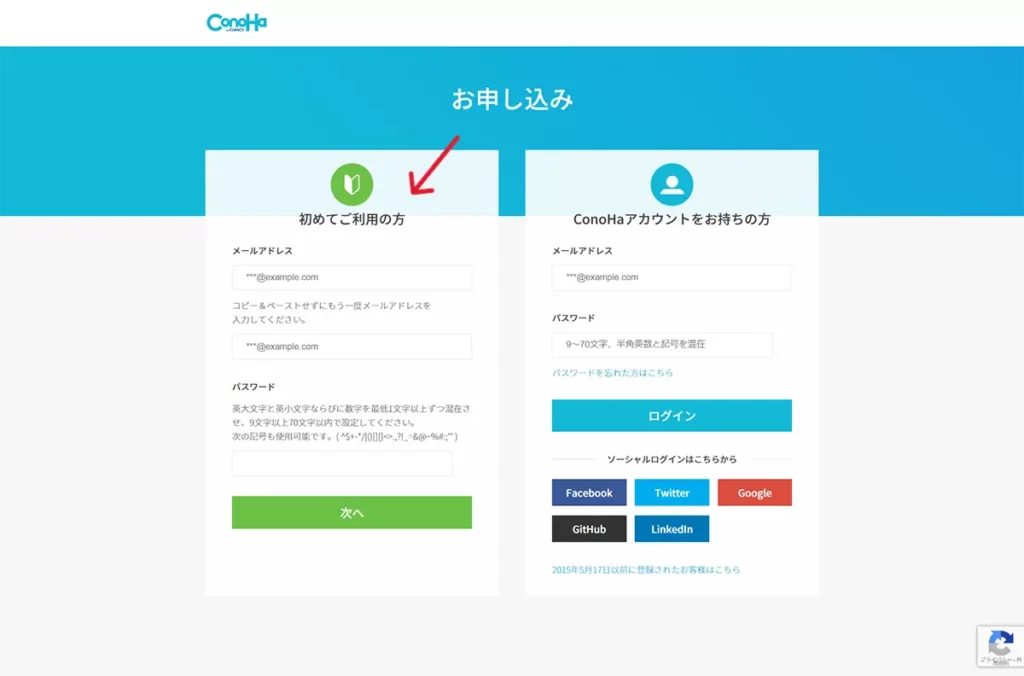
新規の方は左側「初めてご利用の方」に使用するメールアドレスと任意のパスワードを入力してください。
忘れないようにメモなどにコピペしておいて置くか、ブラウザのパスワード管理ツールなどに登録しておいてくださいね。
ConoHa WINGの管理画面から申込内容を選ぶ
新規アカウントをつくるとコノハウイングの管理画面にログインします。
ログインしたら「料金タイプ」「契約期間」「プラン」を選びます。
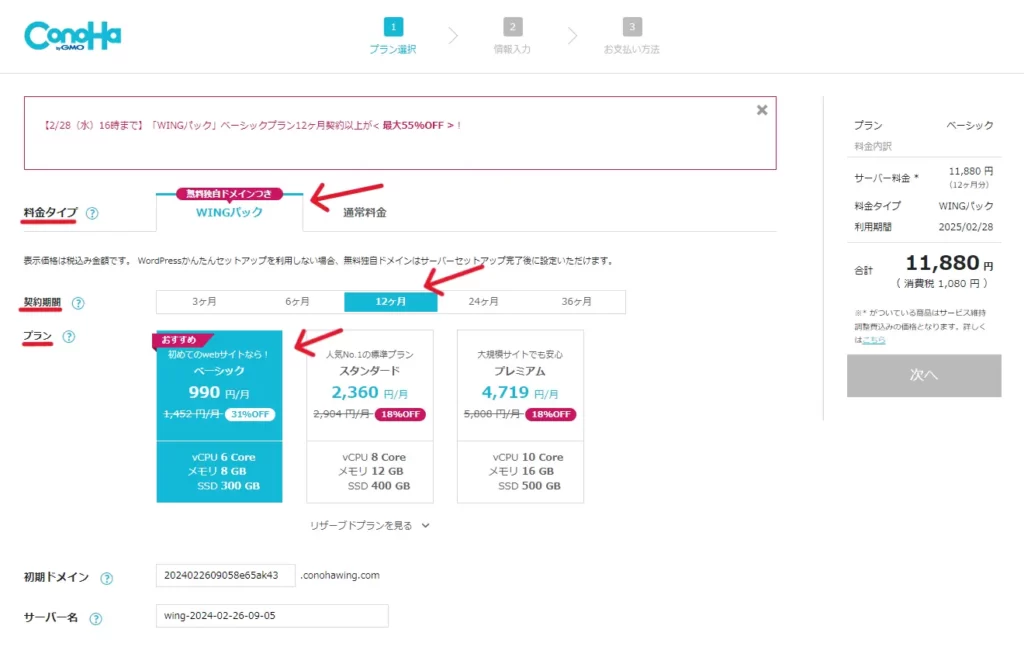
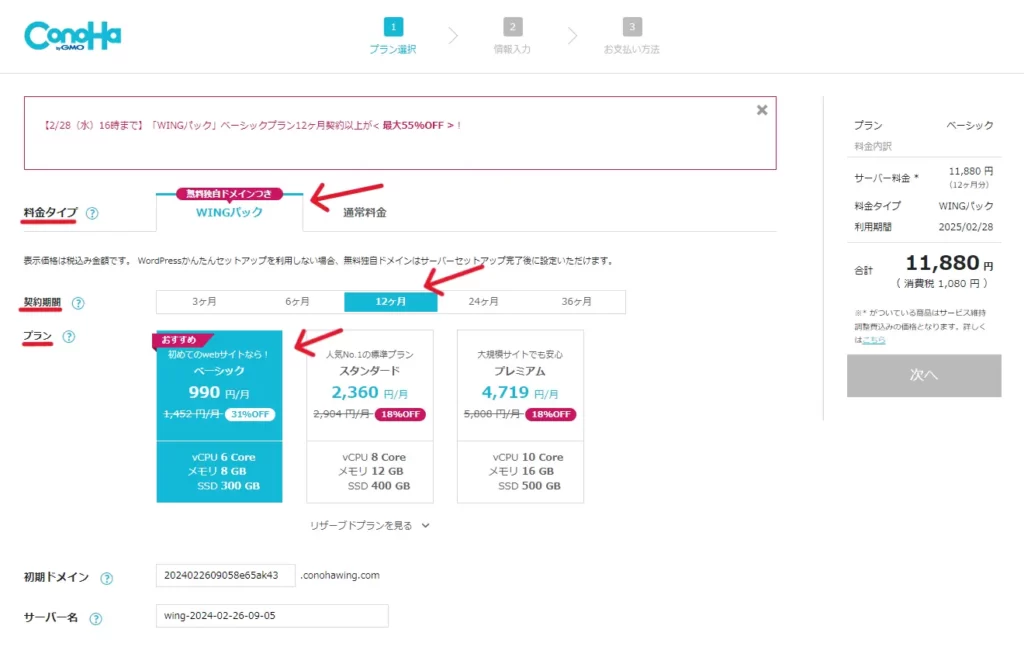
料金タイプはお得な無料独自ドメイン付きのWINGパックを選びましょう。
契約期間は任意です。お試しでという方は3ヶ月で問題ないですが、長くなるほど割安になります。
個人事業主、フリーランスの方などは経費処理の観点などからも12ヶ月(1年単位)でのお申し込みがおすすめです!
プランはベーシックでOK!WordPressのホームページを運用するのに十分なスペックです。
- 料金タイプ ⇀WINGパックを選ぶ
- 契約期間 ⇀12ヶ月がおすすめ!
- プラン ⇀ベーシックでOK
※2024年時点の情報です。価格など詳細はお申し込み時の実際の画面でご確認ください。
続いて「初期ドメイン」「サーバー名」を決めます。
初期ドメインはConoHa WINGから無料で振り分けられるドメインでキャンペーンでついている無料ドメインとは別です。
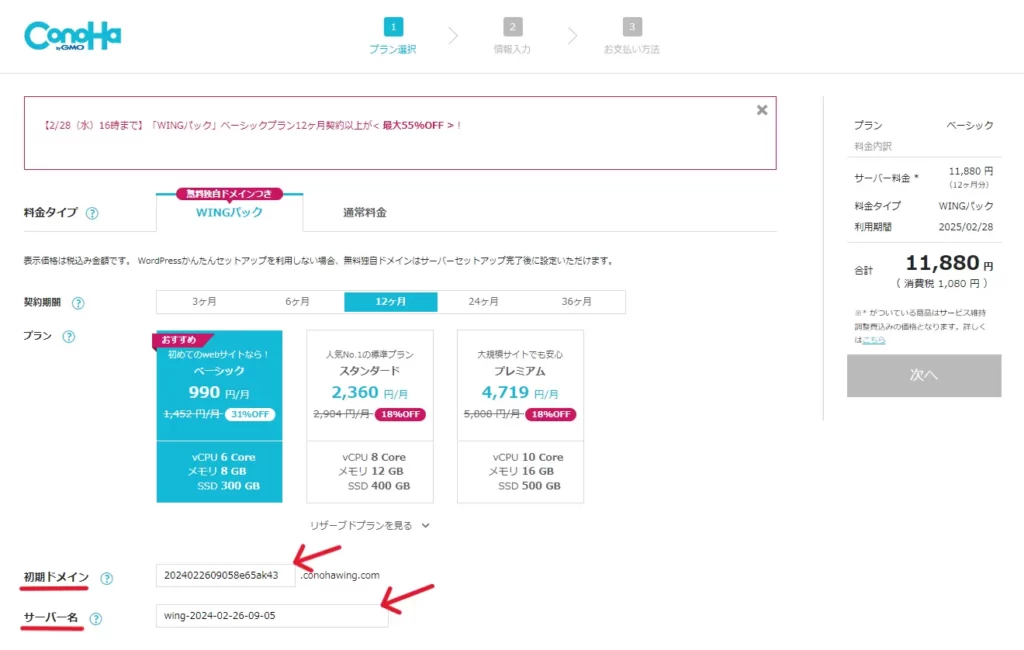
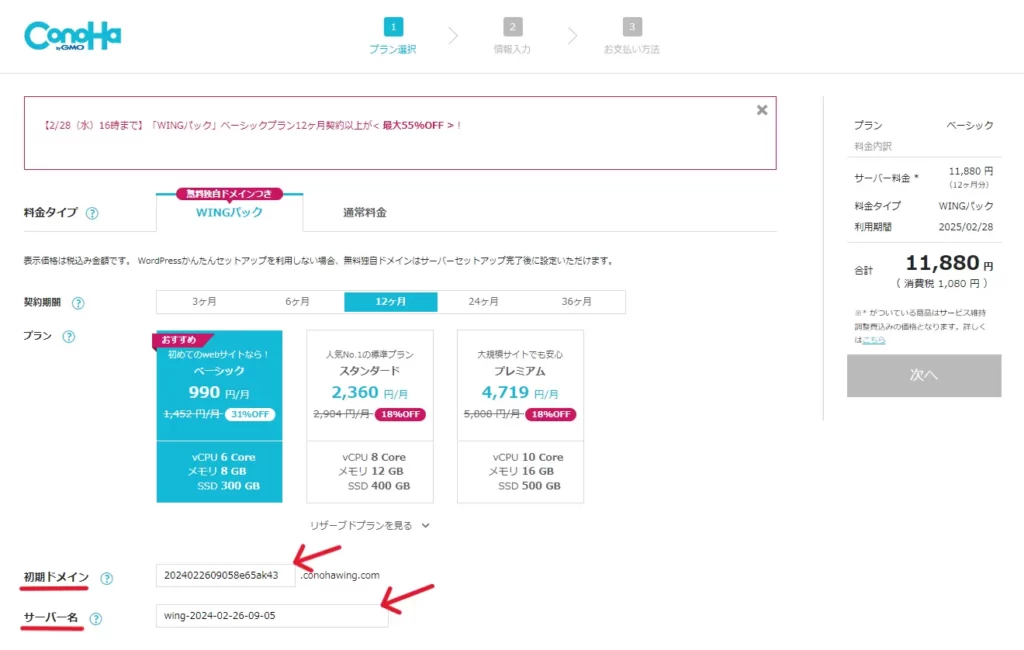
この初期ドメインは実際に使用することはほぼないので名前は何でも構いません。
迷ったらデフォルトのままでも構いませんが、社名、店舗名、個人名、サービス名などにしておくてもよいでしょう。
続いてサーバー名ですが、こちらは管理画面を開いた時にどのサーバーかを認識するためのサーバーの名前です。
こちらも管理者本人以外見ることがないので何でも構いません。迷ったらデフォルトのままでOKです。
- 初期ドメイン ⇀何でもOK!
- サーバー名 ⇀デフォルトでOK
WordPressかんたんセットアップ
そのままWordPressかんたんセットアップに進みます。
WordPressかんたんセットアップ「利用する」を選びます。
セットアップ方法は「新規インストール」です。
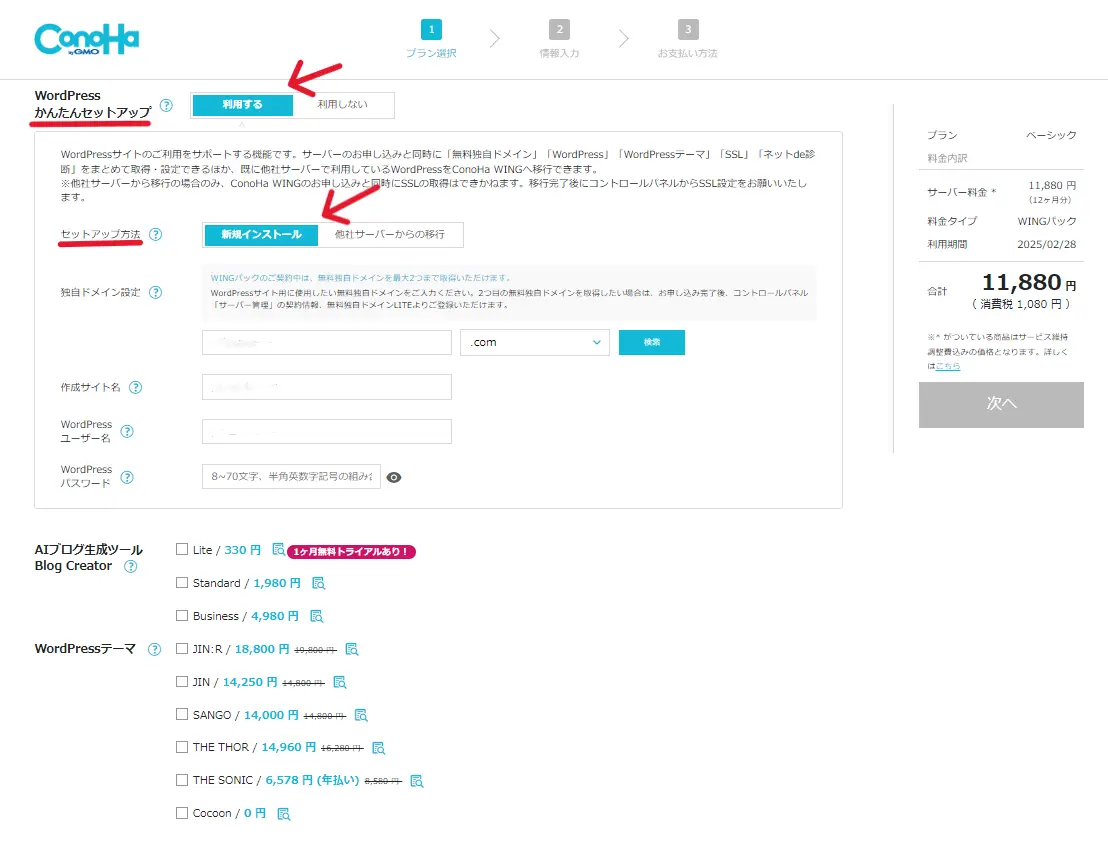
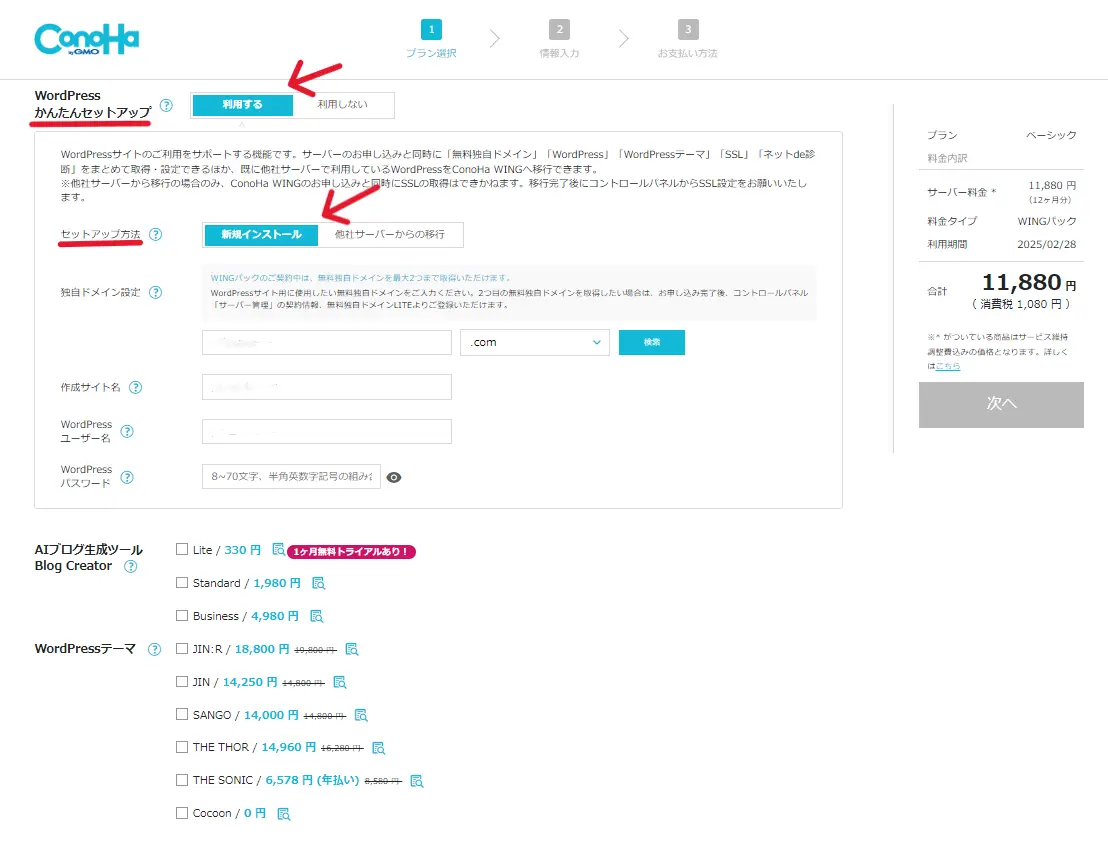
次に「独自ドメイン設定」こちらが実際にホームページのアドレスとなるドメインです。
「〇〇〇.com」「〇〇〇.net」「〇〇〇.biz」などです。
〇〇〇の部分は取りたいアドレスで何でも構いませんが、社名、店舗名、個人名、サービス名などでとるのが一般的です。
後半部分は好みでOKです。何を選んでもSEO的な影響もないとGoogleも公式で発表しているようなので何を選んでも大丈夫ですがビジネス用の場合は「.com」「.net」「.jp」が定番です。
既に他の人が取得している場合は取れないので希望のものを順番に入力して取得可能かどうか確認していきましょう。
ドメイン名を入力して「検索」を押すと取得可能かどうか直ぐに確認できます。
ちなみに「.co.jp」はドメイン名と同じ法人格を持っていないと取得できません。
ドメインは後から変更できないので使用目的を考慮しよく考えてから取得してください。
サイト名、メールアドレス、パスワードなどは後から変更もできますのでサクサク入力していきましょう!
ただしこちらもログイン時に必要になるのでパスワードなどは忘れないようにご注意ください。
最後にWordPressテーマをこちらで購入できるようになっていますがテーマは後から入れますのでここではチェックなしで大丈夫です。
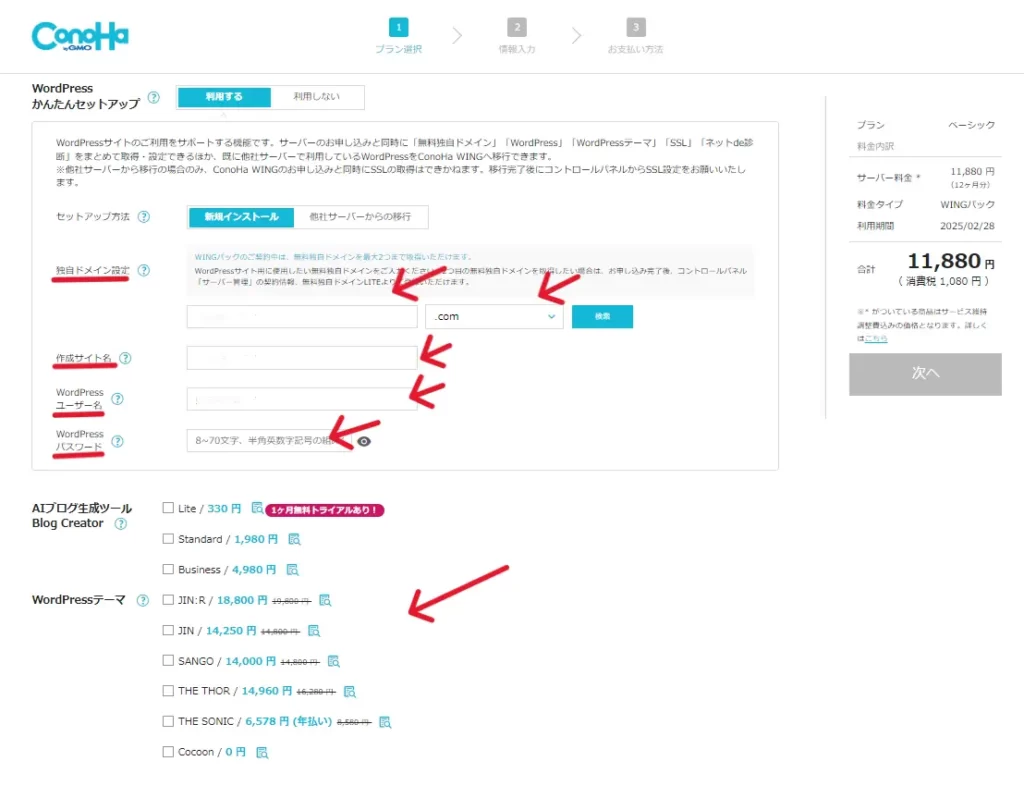
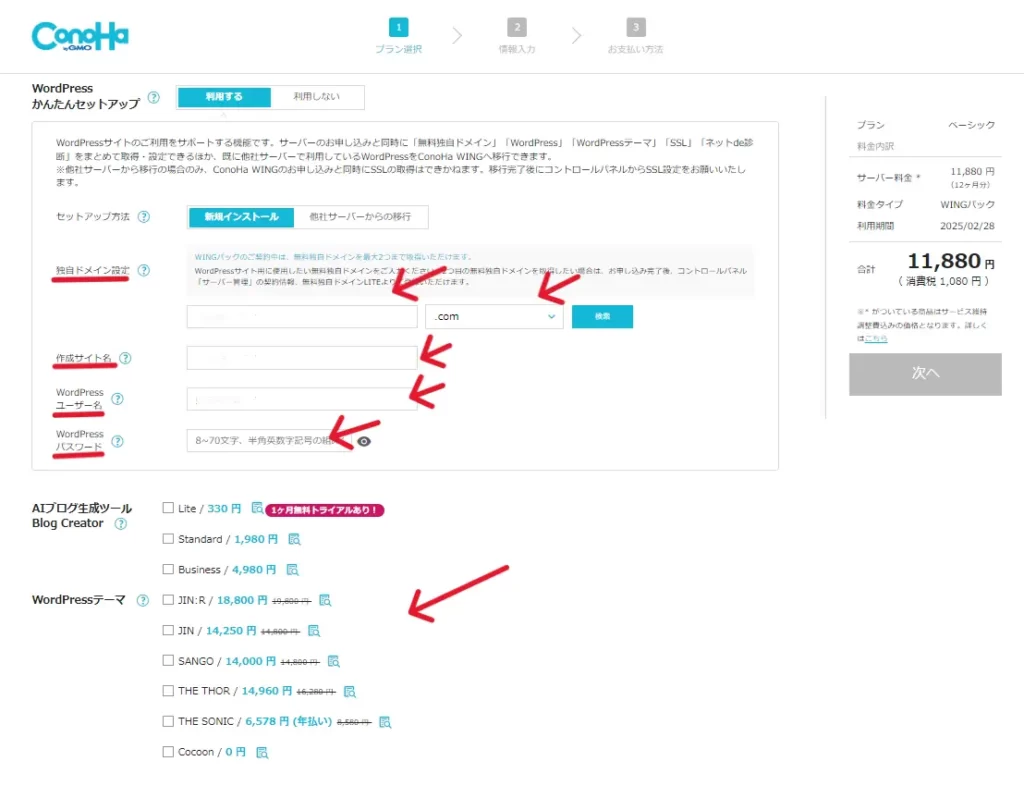
- WordPressかんたんセットアップ ⇀「利用する」を選びます。
- セットアップ方法 ⇀「新規インストール」
- ドメイン名 ⇀【重要】使用目的を考えて選ぶ、後から変更できない。
- サイト名 ⇀ホームページやブログの名前、変更可
- メール ⇀ビジネス用で使用のメール(WordPressログインに使用)
- パスワード ⇀任意(WordPressログインに使用)、忘れないようにメモする。
お客様情報を入力してSMS認証
つづいて必要情報の入力です。
フリーランスや個人事業主、個人使用の方は個人情報を法人の方は法人情報を入力します。
そのあとSMS認証がありますのでスマホ、携帯は手元に置いておいてください。
ここは迷うこともないと思うのでサクサク入力をすすめましょう!
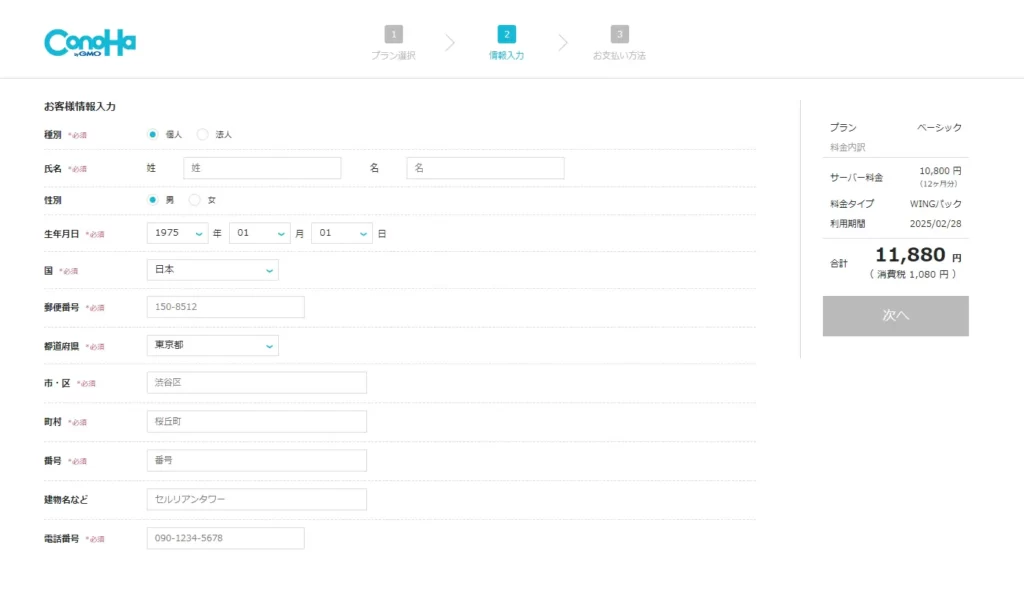
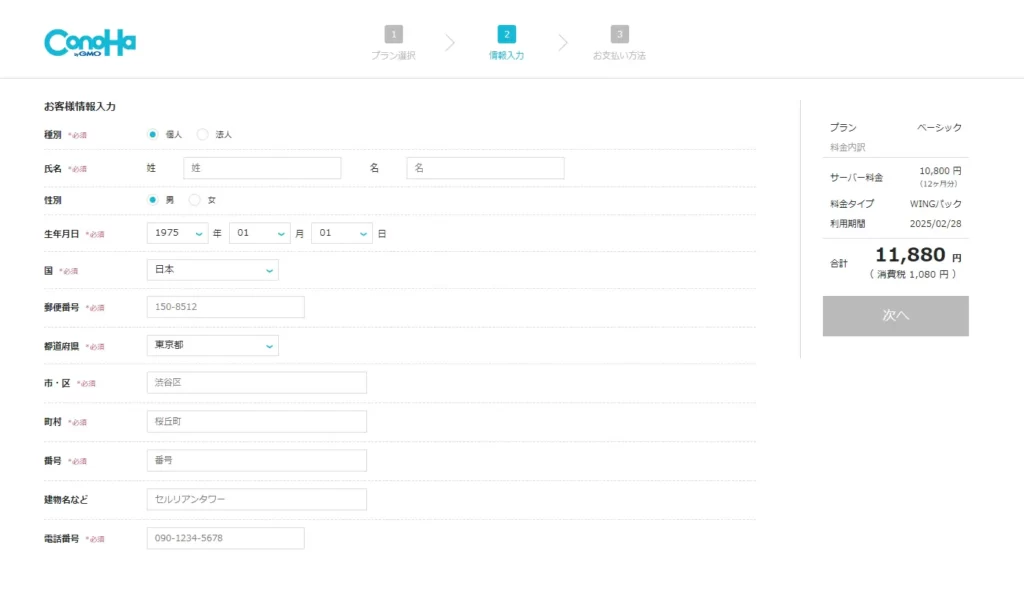
入力が終わるとSMS認証です。電話番号を入れてください。
音声による電話認証もできるようですが、面倒なのでSMS認証でよいと思います。
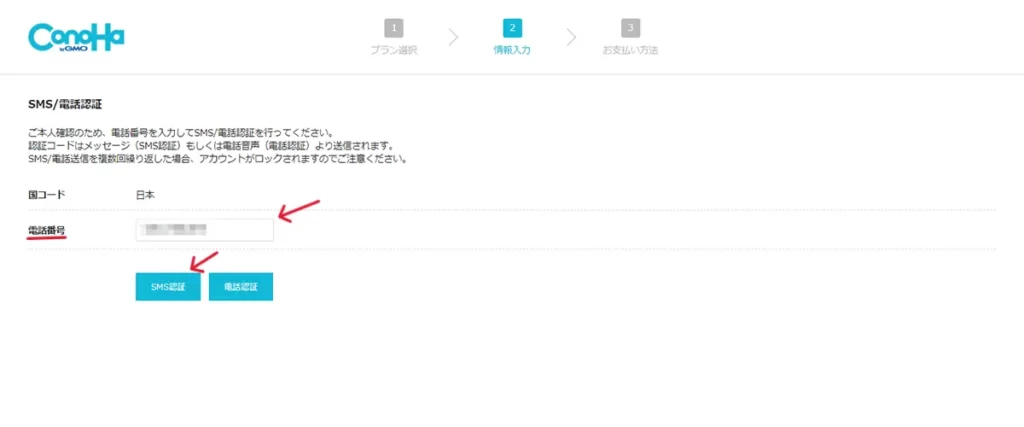
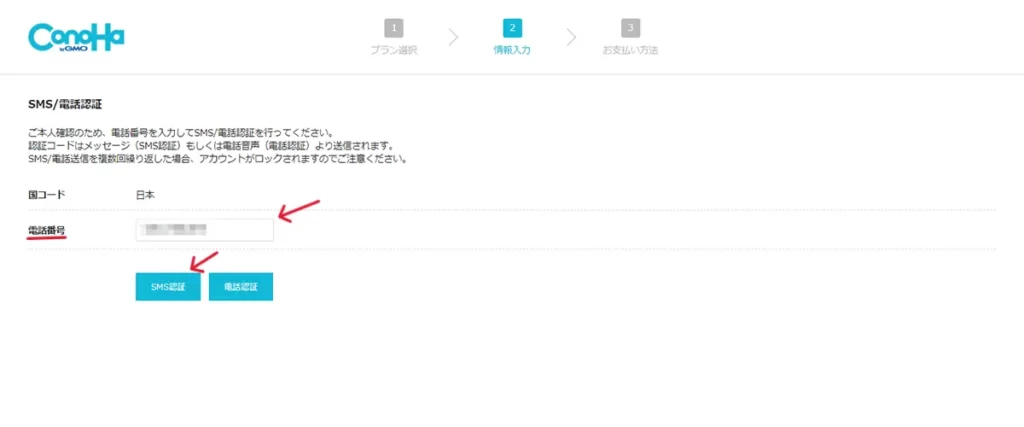
携帯にSMS(ショートメール)でこんなのがきます。
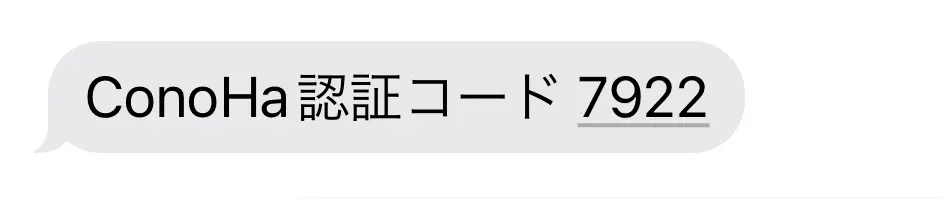
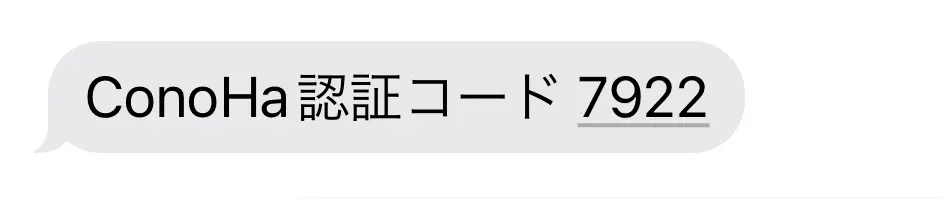
4桁の数字を「認証コード」の欄に入力して送信します。
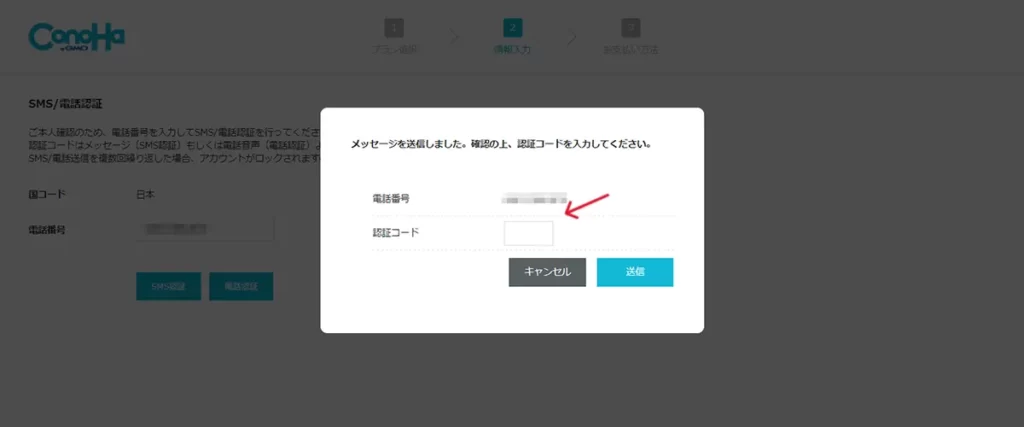
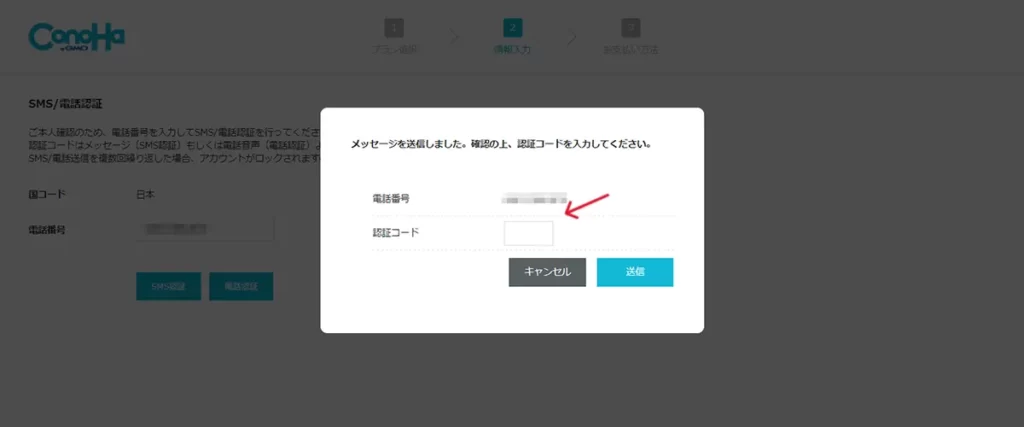
- 個人の方は個人情報を法人の方は法人情報を入力します。
- SMS認証を行うので携帯はお手元に置いておく。
ConoHa WINGの支払いを完了する
SMS認証が終われば最後に支払いです。
支払いに使うクレジットカードの情報を入力しましょう。
「その他」を選ぶとConoHaカードというチャージシステムがあります。カードを事前に購入して支払いを行う方法です。
継続的に支払いをすることを考えるとクレジットカードで自動引き落としというのが効率的なので基本的にはクレジットカードでの支払いをおすすめします。
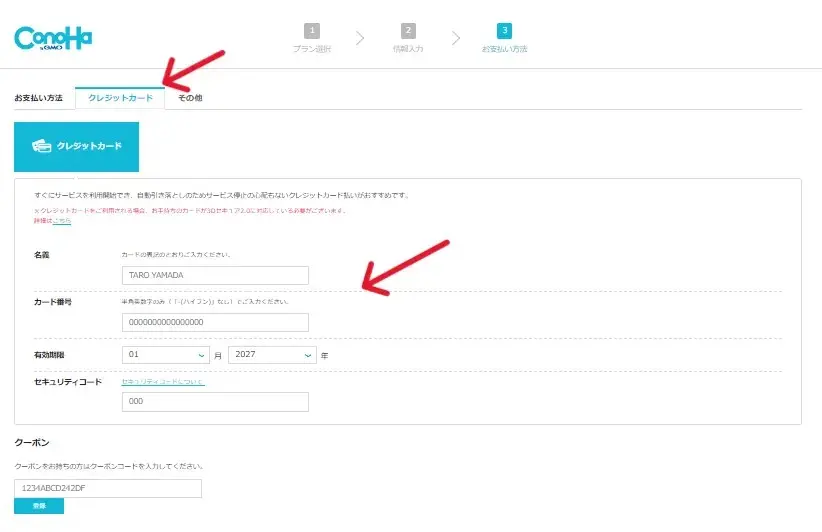
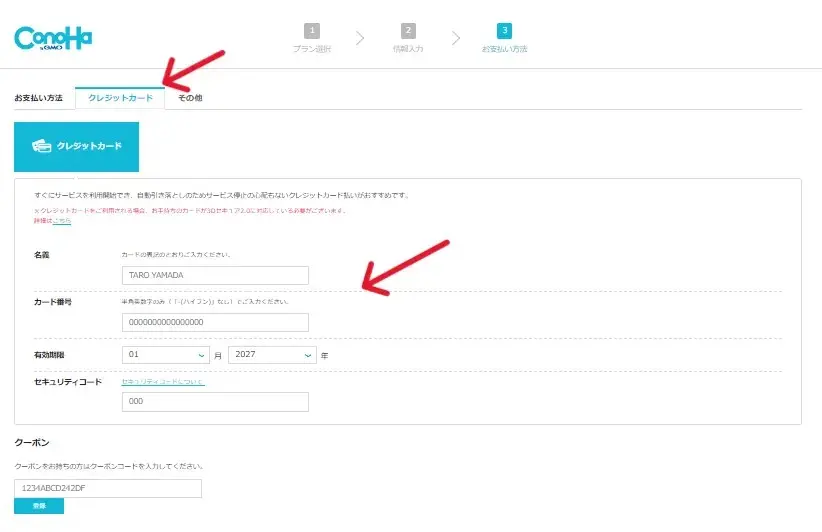
入力内容が間違いなければ「お申込み」をクリックして完了です。
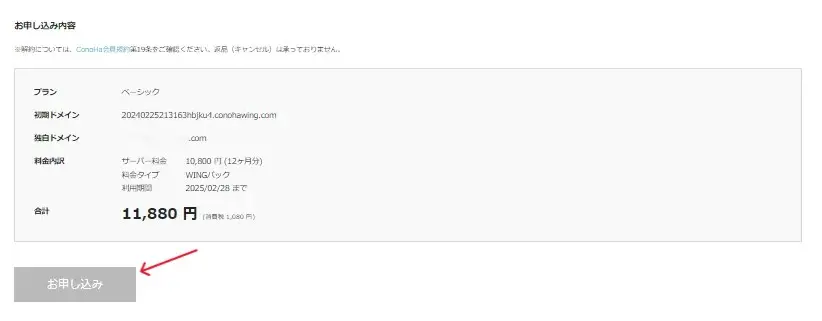
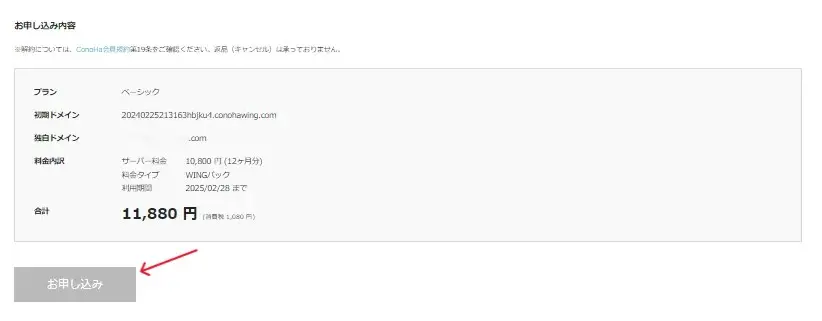
決済が終わったらこれでサイトの設置は自動で完了します!
こんな画面が表示されるので数分待てばWordPressの管理画面にログインできるようになります。
支払いはクレジットカードがおすすめです。
申込内容確認しましょう。
- プラン=ベーシックになっているか?
- 「独自ドメイン」間違いないか?
- 料金タイプ「WINGパック」になっているか?
まとめ
今回の記事では、実際にレンタルサーバーに申し込み独自ドメインを設定しました。
入力項目が多くて大変と感じた方もいらっしゃったかもしれませんが、意外と簡単ではなかったですか?
一昔前はサイトを立ち上げるとなると素人には中々難しい部分もありましたが今は「WordPressかんたんセットアップ」のような機能を使うと誰でも数分で簡単にサイトを立ち上げることが出来ます。
次回はWordPressの管理画面を開き初期設定を行っていきます。
記事の流れに沿って順番にやっていけばホームページは完成しますので引き続きがんばりましょう!